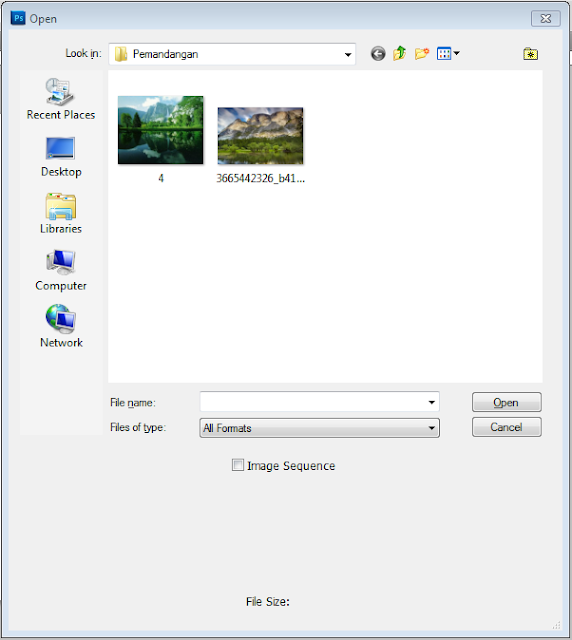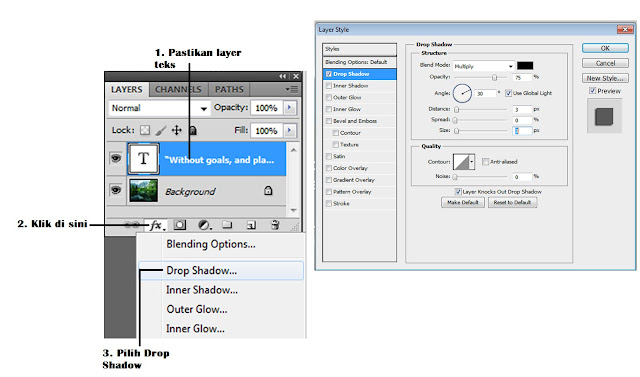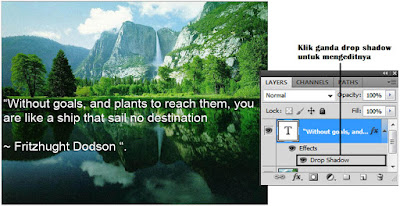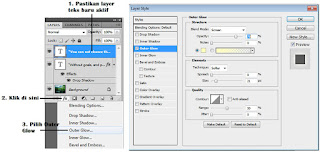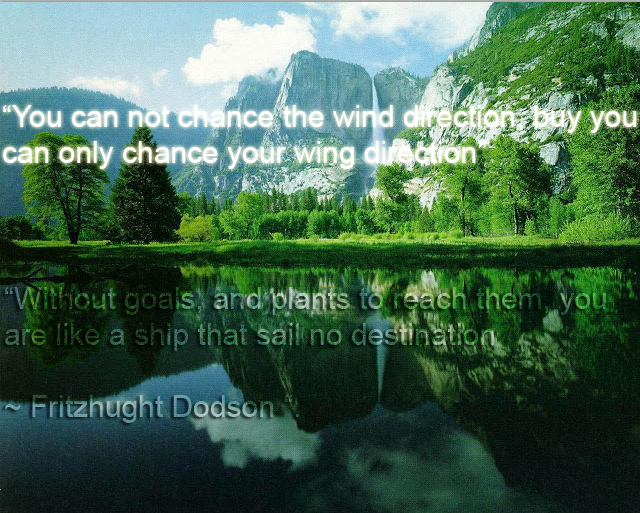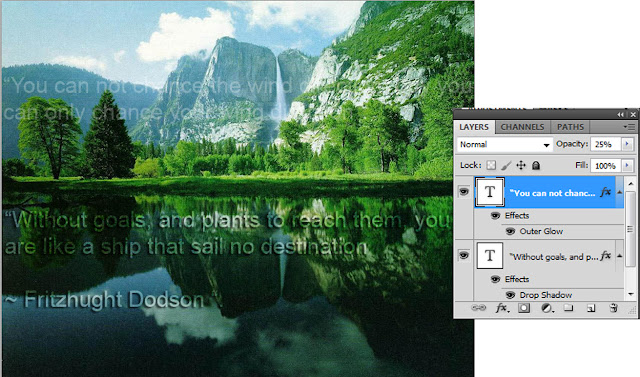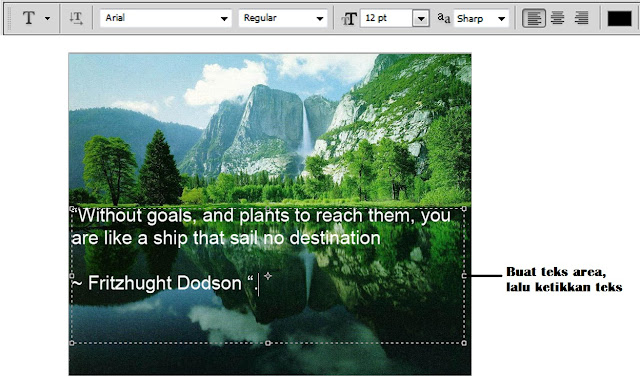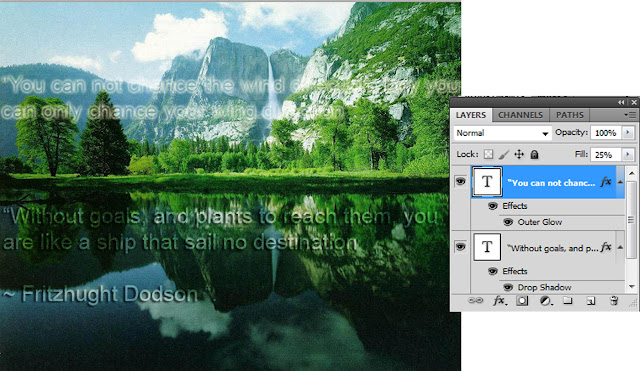Assalamu’alaikum Wr.Wb
Selamat datang di blogger saya teman-teman
pencinta blogger, kali ini saya akan membagi sedikit bagaimana menggunakan
Layer Style di Photoshop CS5 yang saya pelajari di buku “7 Jam Belajar Interaktif PHOTOSHOP
CS5 untuk Orang Awam”. Layer
Style digunakan ketika kamu ingin memberikan “penekanan” pada suatu objek, baik
itu berupa gambar, teks, ataupun shape. Efek
yang dapat dibuat menggunakan layer style ini mencakup efek timbul
(emboss), bayangan (shadow), cahaya berpendar(glow) dan lain sebagainya. Baik
panjang lebar kita langsung praktek bagaimana menggunakan layer style di
photoshop cs5 :
- Buka file gambar pemandangan.jpg dari dalam folder.
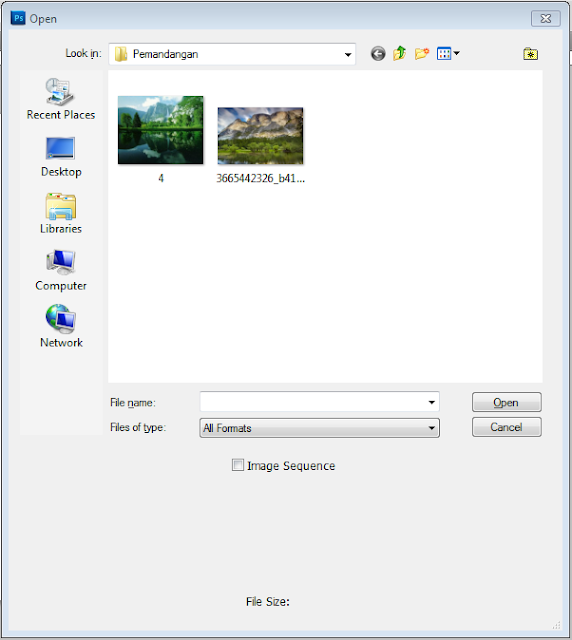 |
| Gambar 1 |
 |
| Gambar 2 |
- Aktifkan Horizontal
Type tool. Pada option bar, pilih
jenis font Arial, Size: 30pt dan
warna putih sebagai warna teks.
- Buat teks area di sebelah kanan gambar
pemandangan. Isi teks area dengan kalimat yang diinginkan. Dalam contoh ini,
kalimatnya adalah “Without goals, and
plants to reach them, you are like a ship that sail with no destination - Fritzhugh
Dodson" .
- Dengan layer teks aktif, klik tombol Add a layer style pada panel layers dan pilih Drop Shadow. Atur setting seperti yang terlihat dalam contoh
gambar.
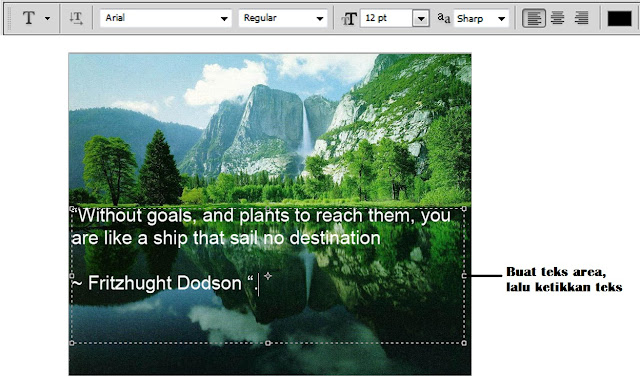 |
| Gambar 3 |
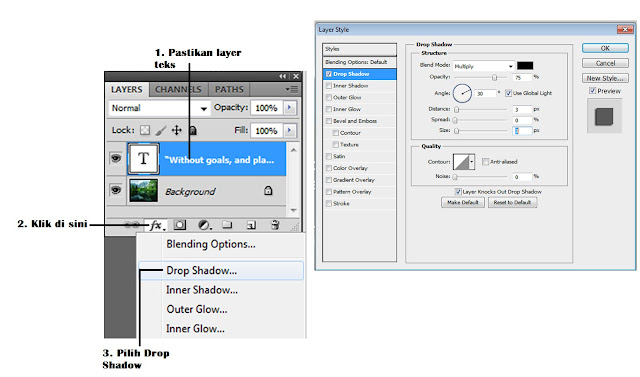 |
| Gambar 4 |
- Klik OK bila
telah selesai, dan kini terdapat bayangan dibelakang teks tersebut. Apabila
inign mengubah setting Drop Shadow cukup klik ganda pada nama layer style
tersebut.
- Layer teks juga dapat diubah blending mode-nya.
Sebagai contoh, ubah blend mode layer
teks menjadi Soft Light. Teks akan
mejadi semi-transparan.
- Gunakan kembali Horizontal Type tool untuk membuat baris teks baru di bagian atas
Kali ini kalimatnya adalah “You can not
chance the wind direction, but you can only chance your wing direction”.
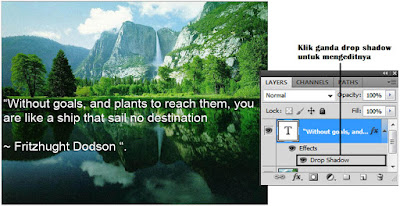 |
| Gambar 5 |
 |
| Gambar 6 |
 |
| Gambar 7 |
- Masih pada layer teks baru, tambahkan layer
style Outer Glow. Ikut setting yang
terlihat dalam gambar.
- Klik OK untuk
menutup dialog Layer Style. Teks akan terlihat bercahaya (glow) seperti yang
telihat pada gambar.
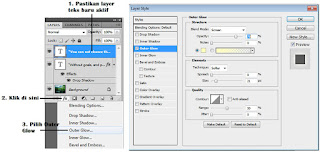 |
| Gambar 8 |
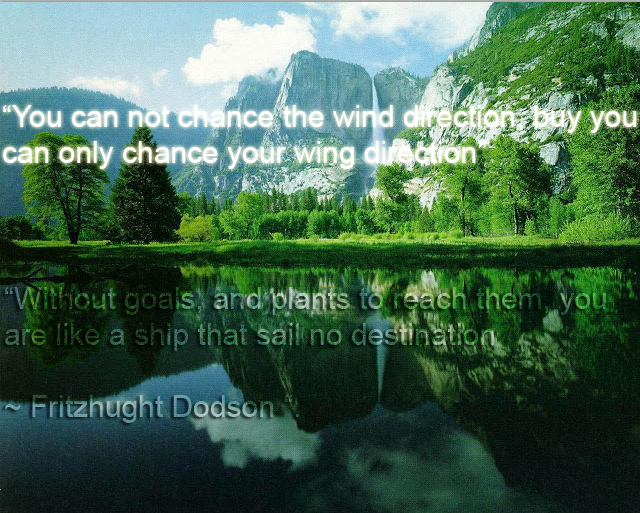 |
| Gambar 9 |
-
. Sedikit eksperimen, cobalah menurunkan nilai Opacity dari layer teks ini menjadi sekitar 25 %. Kamu bisa melihat bahwa efek glow
juga ikut menjadi semi transparan.
Kembalikan nilai Opacity menjadi 100%. Sekarang
coba turunkan nilai Fill menjadi 25%. Yang terjadi adalah; teks menjadi semi
transparan, sedangkan efek glow tetap pada kondisi semula.
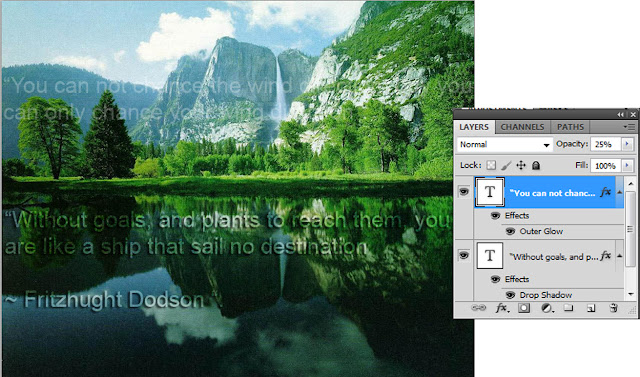 |
| Gambar 10 |
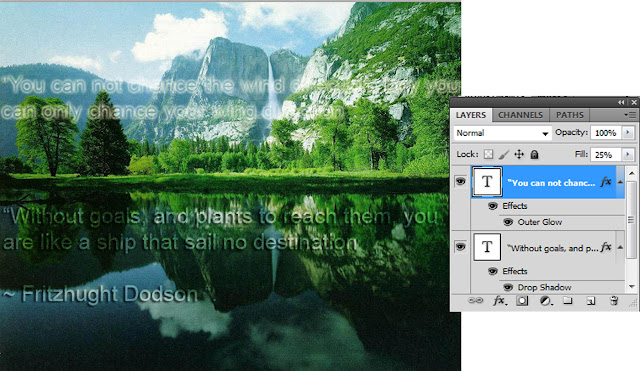 |
| Gambar 11 |
Baik sekian saja yang saya bisa shared untuk
teman-teman blog tercinta. Semoga teman-teman blog tercinta tidak bosan-bosan
untuk terus belajar dan membagikan ilmunya. Terima kasih sudah berkunjung di
blog saya.
Wallahul
Muwaffiq Ilaa Aqwamit Thorieq
Wassalamu’alaikum Wr.Wb