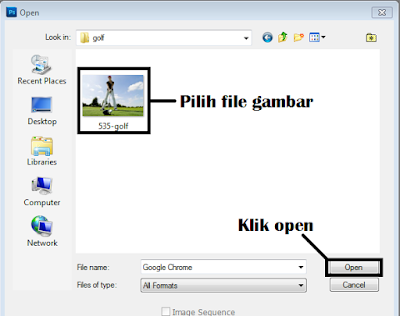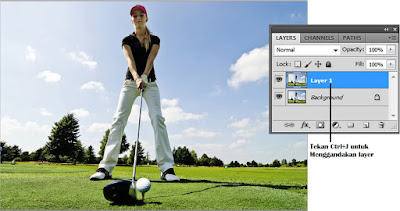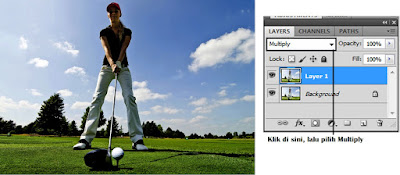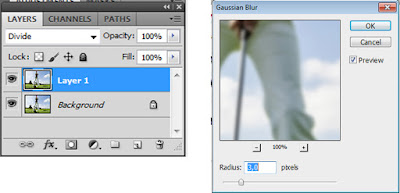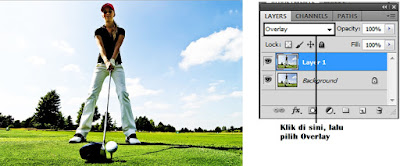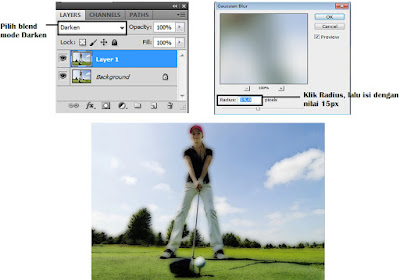Assalamu’alaikum
Wr.Wb
Terima kasih masih setia berkunjung di blog
saya, baik untuk postingan kali ini saya akan mengajak teman-teman blogger
mengenal “Blending Mode”. Blending
mode tersebar di beragam tempat dalam Photoshop, contohnya pada option untuk
painting (brush tool, gradient tool) dan dalam panel layers. Tanpa banyak teori
kita langsung praktek, mari tetap diblogger saya.
- Buka file gambar golf.jpg dari dalam folder. Gandakan layer background melalui menu Layer > New > Layer via copy atau
tekan saja Ctrl + J.
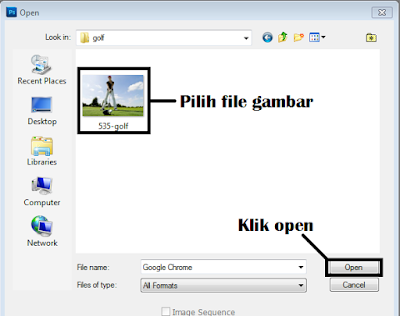 |
Gambar 1
|
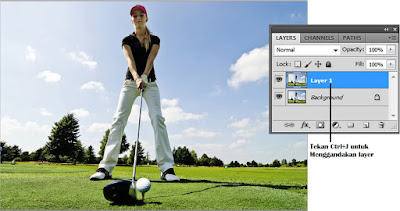 |
| Gambar 2 |
- Duplikat dari layer background otomatis diberi
nama Layer 1. Sekarang coba ganti
blending mode layer 1 menjadi Multiply,
keseluruhan gambar akan tampak lebih gelap.
- Sekarang ubah blend mode layer 1 menjadi Screen.
Keseluruhan gambar akan menjadi sangat terang.
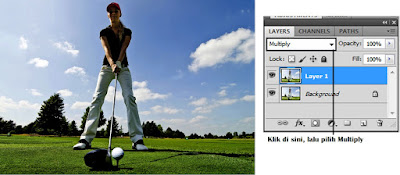 |
| Gambar 3 |
- Sekarang ubah blend mode menjadi Overlay, hasil adalah warna terang
menjadi semakin terang dan warna gelap akan bertambah gelap.
- Dengan sedikit bantuan filter, Kamu bahkan dapat
menghasilkan efek pada gambar yang mungkin belum pernah diduga sebelumnya.
Sebagai contoh, ubah blend mode layer1 menjadi Darken. Sekilas memang tidak tampak perubahan yang bearti.
- Klik menu Filter
> Blur > Gaussian Blur dan masukkan nilai Radius sekitar 15px.
Klik OK dan perhatikan perubahan
yang terjadi.
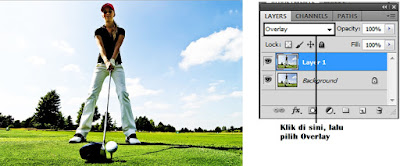 |
| Gambar 4 |
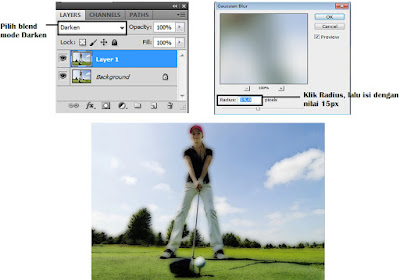 |
| Gambar 5 |
- Kamu dapat mengurangi Opacity layer 1 untuk
menurunkan efek yang terjadi pada gambar. Geser slider Opacity atau langsung
ketikkan nilai Opacity yang diinginkan.
 |
| Gambar 6 |
- Photoshop CS5 menwarkan dua blend mode baru
panel layer, yaitu blend mode subtract dan
divide. Namun sebelum penulis
contohkan penggunaannya, hapus layer 1 terlebih dahulu.
 |
| Gambar 7 |
- Klik layer background lalu tekan Ctrl + J untuk menggandakannya. Kali
ini pilih blending mode Divide, gambar
kini menjadi putih.
- Gunakan kembali Gaussian Blur dan atur nilai Radius
sekitar 3px.
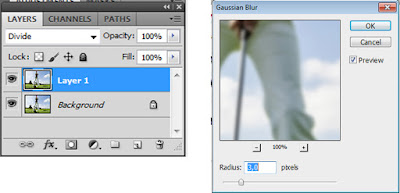 |
| Gambar 8 |
- Klik OK untuk
menerapkan Gaussian Blur, bila dilakukan dengan benar, maka tampilan gambar
berubah menjadi seperti sketsa.
 |
| Gambar 9 |
- Masih pada layer yang sama, sekarang ubah blend
mode menjadi Subract. Tampilan
gambar kini menjadi hitam. Gunakan kembali filter Gaussian blur, kali ini
naikkan nilai Radius hingga maksimal.
 |
| Gambar 10 |
- Klik OK untuk
menutup filter Gausshian Blur. Tampilan gambar kini berubah menjadi nuansa
malam hari.
 |
| Gambar 11 |
Baik sekian saja yang saya bisa shared untuk
teman-teman blog tercinta. Semoga teman-teman blog tercinta tidak bosan-bosan
untuk terus belajar dan membagikan ilmunya. Terima kasih sudah berkunjung di
blog saya.
Wallahul
Muwaffiq Ilaa Aqwamit Thorieq
Wassalamu’alaikum Wr.Wb