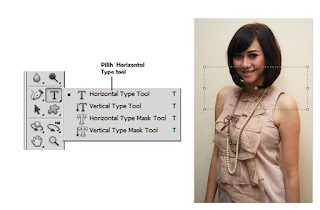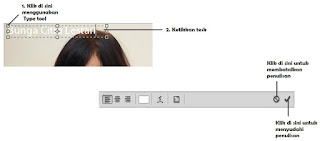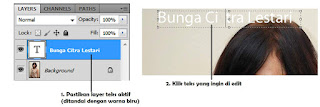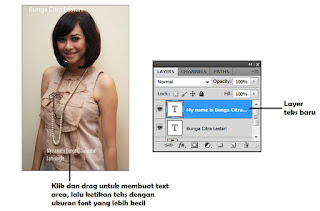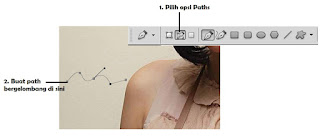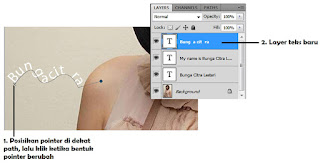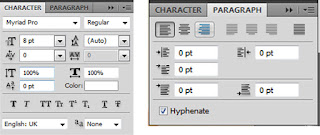Assalamu’alaikum Wr.Wb
Baik teman-teman blogger selamat datang di blog
saya, kali ini saya akan bahas kegunaan tool panel pada photoshop CS5 yaitu
Horizontal Type Tool. Horizontal Type Tool yang saya pelajari dari buku Photoshop CS5 untuk
Orang Awam terbitkan Maxicom karangan Jayan, Horizontal Type Tool adalah tool
panel yang digunakan untuk menulis teks pada photoshop, teks yang dibuat dalam
photoshop dibagi atas dua macam, yaitu Point Type dan Paragrap Type.
Point Type : Klik satu kali pada dokumen untuk mulai membuat
point text. Semakin panjang tulisan, maka teks akan terus memanjang bahkan
hingga keluar dari lebar dokumen. Mode, ini cocok untuk penulisan teks yang
tidak terlalu panjang, misalnya label 1 kata atau 1 baris kalimat saja.
Paragraph Type : Gunakan
mode ini bila teks yang akan ditulis cukup panjang. Dalam mode ini, teks
ditempatkan dalam kotak teks dan baris teks akan turun otomatis jika terlalu
panjang.
Baik kita langsung
praktek cara menggunakan Horizontal Type Tool :
- Dari dalam photoshop, buka file gambar model.jpg. Selanjutnya aktifkan Horizontal Type tool, dari toolbar.
- Sebelum mulai menuliskan teks, pilih jenis font,
ukuran warna dan style-nya memulai option
bar. Ikuti setting yang terlihat pada gambar.
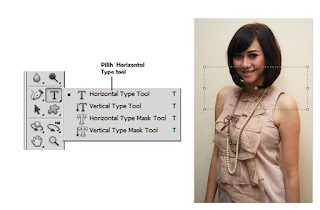 |
Gambar 1
|
 |
| Gambar 2 |
- Klik pada dokumen untuk meletakkan kursor teks,
lalu mulailah mengetikkan kata atau kalimat yang dimaksud. Teks yang dibuat
dengan cara ini disebut sebagai point
text.
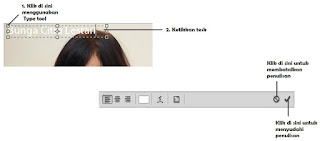 |
| Gambar 3 |
- Untuk menyudahi penulisan, klik tombol commit pada option bar atau Kita tekan saja Ctrl+Enter. Perhatikan bahwa dalam panel layer terpadat 1 layer
baru, yaitu layer teks.
- Untuk mengedit teks, pastikan layer teks aktif.
Gunakan kembali Type tool dan klik teks yang dimaksud. Tekan Ctrl+Enter untuk menyudahi proses
editing atau tekan Esc untuk
membatalkan.
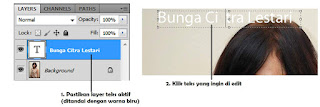 |
| Gambar 4 |
- Buat kotak dengan cara klik dan drag pada
dokumen. Kotak teks ini disebut juga sebagai tekt area, semakin besar maka
semakin banyak teks yang ditampung.
- Selanjutnya ketikkan baris kalimat yang
diinginkan ke dalam text area tersebut. Setelah selesai, tekan Ctrl+Enter. Teks yang dibuat dengan
cara ini disebut dengan Paragraph tekt.
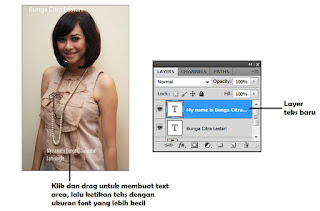 |
| Gambar 5 |
- Kita dapat mengubah lebar text area dengan cara
mengklik kembali menggunakan Horizontal
Type tool. Tarik control point yang
tampil untuk mengubah ukuran text area.
- Sedangkan untuk mengatur ulang posisi dan ukuran
teks dengan bebas, aktifkan Move tool dan
gunakan perintah Edit>Free Transform
atau Ctrl+T.
- Sekarang beralih ke contoh lain, buat sebuah
path bergelombang menggunakan Pen tool dengan
opsi paths aktif.
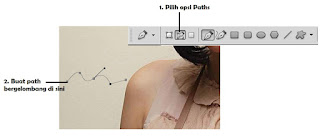 |
| Gambar 6 |
- Aktifkan Horizontal
Type tool dan posisikan dekat garis path yang baru saja dibuat. Klik path
ketika bentuk pointer berubah, lalu
mulailah mengetikkan teks. Secara otomatis, alur teks akan mengikuti bentuk
path yang melengkung.
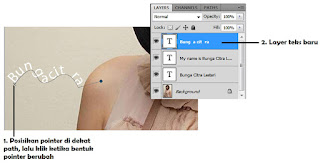 |
| Gambar 7 |
- Sudahi penulisan teks dengan menekan Ctrl+Enter.
- Untuk mengatur setting karakter dan paragraf,
photoshop telah menyediakan dua buah panel yaitu panel Character dan Paragraphi. kedua
panel ini dapat dipanggil melalui menu Window.
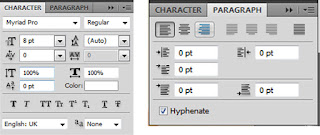 |
| Gambar 8 |
Baik sekian saja yang saya bisa shared untuk
teman-teman blog tercinta. Semoga teman-teman blog tercinta tidak bosan-bosan
untuk terus belajar dan membagikan ilmunya. Terima kasih sudah berkunjung di
blog saya.
Wallahul Muwaffiq Ilaa Aqwamit Thorieq
Wassalamu’alaikum Wr.Wb